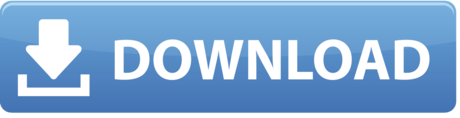Screens Connect is a free service that allows you to connect to your Mac easily while you're away. Reach your computer from the Coffee Shop across the street or from your hotel room in Sydney. Install Screens Connect on your Mac, create a Screens ID and don't you forget about it. Screens Connect takes care of the rest. Screens Connect is a free utility complementary to Screens for iOS or Mac that makes your Mac or Windows PC reachable from anywhere in the world. Check if com.edovia.screens.connect or something similar is listed If it is, type sudo launchctl enable system/com.edovia.screens.connect Type your Mac user password (admin account required) to authorize the operation Re-launch Screens Connect from the Applications folder. Can a Mac Mini Support 2 Monitors? In fact, you can connect up to 3 monitors to your Mac Mini if two of them have USB Type-C Ports, and the third one has an HDMI port. Can I Use iMac as a Monitor for Mac Mini? With the right cables and ports, you can use your old iMac as a monitor for your Mac Mini.
Contents
/cdn.vox-cdn.com/assets/1197054/macbook-pro-retina-4-displays_1020.jpg)
- 1 Connect dual displays/monitors to one computer
- 1.1 Method One of Two to connect dual displays:Windows
- 1.2 Method Two of Two to connect dual displays:MAC
A much more screen space is provided by dual displays/monitors to one computer and it can be very useful for increasing efficiency and productivity. The two monitors can be easily configured to show either the same image or give you a much larger screen. Follow this article to get your monitors set up right the first time.Here will discuss methods to connect dual displays
Method One of Two to connect dual displays:Windows
Here is the first method by which you can connect dual displays or monitor in one computer where here the step by step guide for connecting dual system to one windows computer.
For Windows Users to connect dual displays
1)
First step to connect dual displays is that you need to check your ports and also you will need two video out connections on the back of your computer one for each monitor.
Basically there are mainly four types of connections which are listed here from oldest to newest: VGA, DVI, HDMI and Display Port. So for the best results we can use two of the same connectors to connect dual displays.
The monitors are directly connected to the motherboard or the graphics card and most graphic cards support two or more monitor connections. Although most motherboards support one and sometimes two if you have a monitor with a VGA cable and if your port is DVI then you can purchase an adapter that will connect to your VGA connector and allow you to hook it up to a DVI port.
Though the ability to connect dual displays depends completely on the power of your graphics card and CPU, running a second monitor puts more strain on your system. A more capable graphics card means the display has more pixels which makes a connect to dual displays possible and this ends your first step to connect dual displays on your computer.
Spd upgrade tool free download. Read Also : The ultimate guide to make Windows run faster (Boost Computer Speed)
2)
Now for the second step to connect dual displays you can connect the 2nd monitor to the open port on your computer and in most cases the Windows OS will intrinsically detect the new monitor but if it does not restart the computer then to connect a another monitor there is only one port on your motherboard or graphics card. You will need to install a brand new and latest graphics card in order to attach the secondary monitor. Whatever monitor you wish to choose has no compulsion to be from the same vendor or the same size but for a reasonable viewing both the monitors should be of the same size so that your desktop stays consistent and this ends the second step to connect dual displays on your computer.
3)
Now in the third step to connect dual displays you need to follow the monitor setup wizard. In majority of the cases this will automatically start when a new monitor is plugged in and you will be given options to either mirror or extend your desktop depending on your wish. The option of mirroring mirror's what is shown on your original monitor and this is most useful for giving seminars,presentations etc wherever your machine may be connected either to a projector or a TV.
The protraction makes the secondary monitor another screen for your desktop allowing you to drag and drop different windows and icons onto the other monitor which would give you more space to multitask.You can even set the second monitor as your primary desktop monitor and this is really useful if you attach a monitor to a laptop and want to use it instead of your laptop's display so this ends your third step to connect dual displays on your computer.
Read Also : uBlock Origin Replaces Adblock plus(Best Adblock Plus Alternative)
4)
This is the last step to connect dual displays manually. If either your monitor wizard does not automatically start or you want to change the settings for yourself you can use the display Settings tool. The procedure is to right-click the desktop and then select Properties or Personalize. You then decide to click on display settings from the list of available options and now you would see icons with various different numbers representing your attached monitors but if by any chance, if one is not working then that would look grayish in color. Now you can select the second monitor and choose to protract your desktop or replicate your desktop. Your options may rely on the graphics card that you have installed and you may need to make these changes from within your nVidia or ATI control panels. If you have these already installed then they can be found in your start up menu and this ends your final step to connect dual displays on windows .
Method Two of Two to connect dual displays:MAC
Here is the second method by which you can connect dual monitor in one computer where here the step by step guide for connecting dual system to one MAC computer.
For Mac OS X Users to connect dual displays
Screens Connect Mac Os X
1)
The first step to connect dual displays for the Mac users is that your Mac must have available video connectors to attach a second monitor. Since each display will need its own video cable, so to facilitate it there are several types of connectors that you may come across. Depending on the age of your Mac:
VGA – This is one of the the oldest analog standard and most monitors support being connected via VGA cables and DVI – This is a core step up from VGA in quality. Although it is being replaced by HDMI and display port there are very few MacBooks that use the Mini-DVI which requires an additional adapter to connect to a standard DVI cable.
Display port or Thunderbolt – This is one of the most common connectors found on newer Macs because Thunderbolt is the newer version of Display port and can carry both audio and video signals . By any chance if your monitor only supports HDMI then you will need a Thunderbolt-to-HDMI adapter.
HDMI – This is the standard for all digital display devices and majority of every new display manufactured in the last few years supports HDMI connections because HDMI can carry both audio as well as video signal.
All the above given information was necessary for upcoming steps to connect dual displays on your computer.
Read Also : Kindle Fire Silk Browser Alternatives
2)
The second step to connect dual displays is similar as of windows because most displays will be recognized automatically and you will be prompted to choose your choice of settings and if you choose to mirror then the same image will be shown on both monitors. If you decide to choose extend then your desktop will stretch across both monitors but if the display is not recognized then open the Displays preferences and click Detect Displays and this ends your second step to connect dual displays on MAC.
Read Also : Record iPhone iPad Screen on Windows & Mac
3)
The third step to connect dual displays requires you to adjust your settings manually. If you would like to change the settings yourself then you can do so through the display's preferences menu. Now get there and click on the the Apple menu and select System Preferences and open the Displays tool. Now to extend the desktop you can click on Arrangement and then follow the simple instructions on the screen. Now to mirror the image you have to set both your displays to the same resolution. Now finally click on Arrangement and then click on Mirror Displays and this ends your final step to connect dual displays on your computer.
These are the ways to connect dual displays on both Windows and MAC computers.
Check display support
You can connect one or more external displays depending on your Mac model. To find out how many external displays your Mac supports, check its technical specifications:
- Choose Apple menu > About This Mac.
- Click the Support tab.
- Click Specifications.
- On the webpage that appears, the number of displays your Mac supports appears under Video Support or Graphics.
If you're using a Mac with Apple silicon, you can connect a single external display to your Mac using one of the Thunderbolt / USB 4 ports. Docks don't increase the number of displays you can connect as an extended desktop. On Mac mini (M1, 2020), you can connect a second display to the HDMI port.
Connect your display
Connect your display to power, then connect your display to your Mac. Check the ports on your Mac to find out whether you need an adapter.
Change display options
After you connect your display, you can choose to extend your desktop or mirror your displays.
Use extended desktop mode
- Choose Apple menu > System Preferences, then click Displays.
- Click the Arrangement tab.
- Make sure that the Mirror Displays checkbox isn't selected.
- Arrange your displays to match the setup on your desk. To change the position of a display, drag it to the desired position. A red border appears around the display as it's moved.
- To set a different display as the primary display, drag the menu bar to the other display. The primary display is where your desktop icons and app windows first appear.
Mirror your displays
- Make sure that your external display is turned on and connected to your Mac.
- Choose Apple menu > System Preferences, click Displays, then click the Arrangement tab.
- Make sure that the Mirror Displays checkbox is selected.
Use AirPlay
Screenconnect Mac
With Apple TV, you can use your TV as a separate display for your Mac. Learn how to use AirPlay to mirror or extend your Mac display.